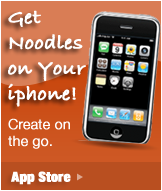Search Gallery
Recent Masterpieces
 Title
TitleYour Name
09/16/2020 6:32PM
 Title
TitleYour Name
04/15/2020 10:44PM
 Title
TitleYour Name
04/15/2020 10:43PM


 iPhone Support
iPhone Support
Development Team: LunaWebs.com, Inc. http://www.lunawebs.com
Web App/URL:
http://www.noodlemasterpiece.com
Post Date: November 12, 2009
Version number - 1.0 (iPhone OS 3.0 Tested)
SKU number - 09N00DL310
Copyright - 2009
Keywords - fun, drawing, game, children, game, paint, crayons, crafts, construction paper, glue, colors, gallery, paintings, noodles
Support email address - support@noodlemasterpiece.com
Support url - http://www.noodlemasterpiece.com/iphone/support
Price - $0.99
Application Description - Remember those days in elementary school when you would glue noodles to construction paper, draw and paint your own masterpiece? Well now with NoodleMasterpiece you or your kids can make your own creation without the gluey mess. There are different palettes of objects to “glue” like noodles, grains, nuts and bolts. Best of all you can save your "masterpieces" to your iPhone for later viewing or email your creation to friends, and challenge them to outdo you. Use it when you’re bored, need to keep the kids occupied, or just for fun. See a trial/web version at www.noodlemasterpiece.com, or purchase it for your iPhone now. For only 99 cents, what do you have to lose?
What can I do with the app?
With NoodleMasterpiece you can draw, add text, and arrange noodles, grains, bolts, and nuts. There are a wide variety of colors to choose from, for both construction paper and markers. Craft pieces come in many shapes and sizes, and can be rotated and placed anywhere you want. Noodle Masterpiece gives you control over every aspect of your creation.
- Choose your construction paper - Tap the Background Color drop down menu at the top to see the color palette. The color can be changed at any time. Click the Background Color text again to hide the palette.
- Pattern Panel - On the left you will see the pastas, grains, bolts, and nuts. Tap "Pattern Panel" to pull out the object palette. Tap the text again to hide it.
- The tabs at the top will let you switch between each category. Be sure to scroll down to see all the different styles available.
- Click on the desired piece and drag it onto your construction paper.
- If you want to rotate the piece, double click on it and spin it to your desired angle.
- d. If you want to get rid of a piece, click the undo button in the Toolbox on the right.
- Creating a New Project – The top button on the right side menu will allow you to start a new project. You will be asked if you want to save your current project. Push yes to save, no to continue without saving, or cancel to continue working on your current project.
- The Undo Button - If you made a mistake and need to get rid of it, click this button in the Toolbox.
- Drawing Tools - To draw, select your brush and then drag your finger across the construction paper.
- The Pencil Button - The pencil is a thin brush. Clicking on it will bring up a color menu for you to choose from.
- The Marker Button - The marker will allow you to choose both color and brush size.
- To change the brush size, drag the slider that pops up when you click the marker button.
- To change the color, click the button again to reopen the menu.
- The Type Button – For adding text.
- Click on the type button, then click on the paper where you want your text to be placed. This will bring up a text editing box.
- When you are finished, you can move your text by clicking and dragging it. If you need to edit again, double click your text and the editing box will come back up.
- The Text Editing Box – Type your text in the text box.
- You can choose bold or italic. If you click on one and decide you don't want it, click again to remove the style.
- Next there is the font alignment buttons. You can choose left, center or right.
- To change the font size, drag the slider. The bigger the number, the bigger your text will be.
- Lastly, choose what color you want.
- Click the write button to place your text on the paper.
- Saving and Sharing - When your masterpiece is perfect you can save it to your Photo Library by clicking the save button in the Toolbox.
© 2008 LunaWebs.com, Inc. All rights reserved. Powered by LunaWebs.com Terms Contact